Mettre en place GA4 pour Wordpress avec Google Tag Manager, en respectant le RGPD
EDIT: Le 10/02/2022, la CNIL a rendu un verdict défavorable à l'utilisation de Google Analytics en Europe.
Installer le plugin de gestion du consentement
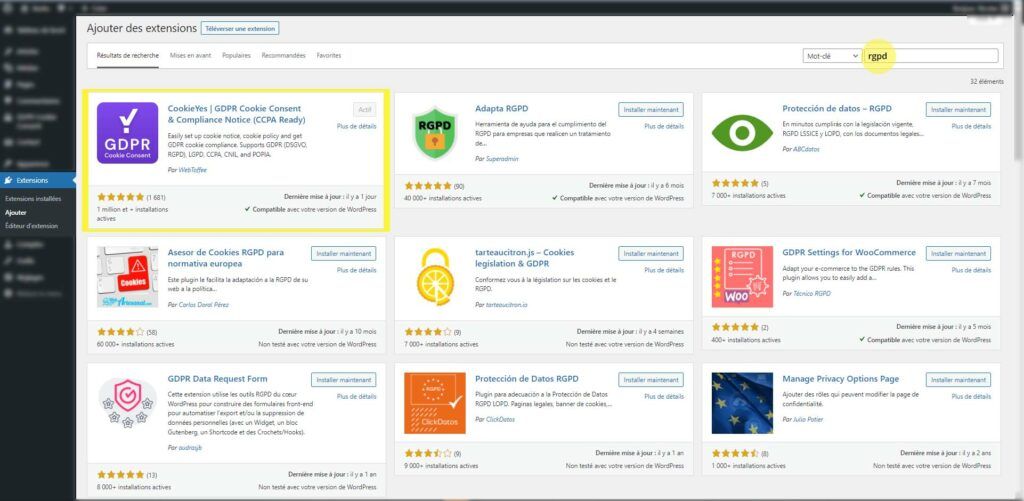
Dans le cadre de ce tuto, j'utiliserai CookieYes | GDPR Cookie Consent & Compliance Notice (CCPA Ready). C'est à la fois le mieux noté & le plus téléchargé. Par ailleurs, il permet à l'utilisateur de configurer plus finement les cookies, avec 5 catégories définies :
- Nécessaires
- Fonctionnels
- Performance
- Publicitaires (& autres)
- Analytiques
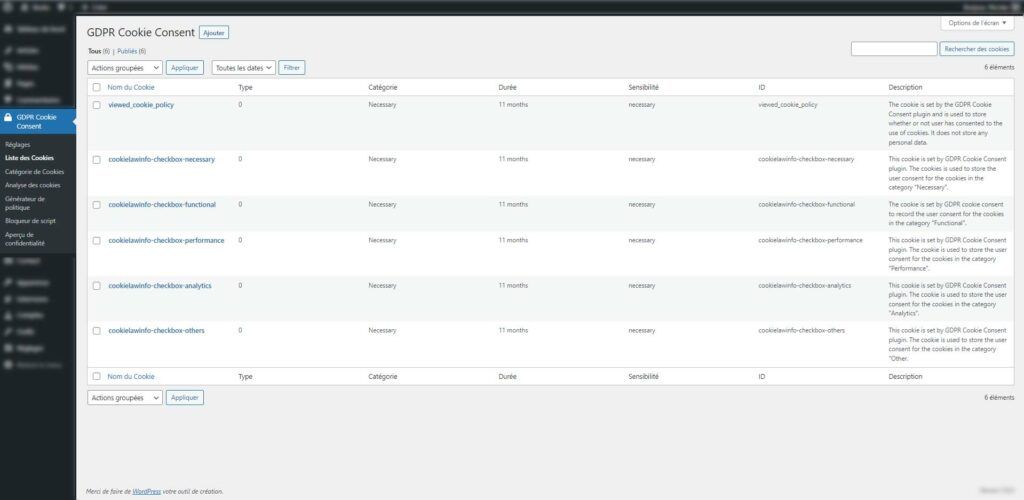
Une fois le plugin installé, vous pourrez personnaliser les catégories que vous souhaitez ou non utiliser.
Dans le cadre de cet exemple, on conservera tous ces paramétrages d'usine.
Vous pourrez aussi personnaliser les textes de description des cookies, la popup d'information, etc... dans l'onglet "Réglages" du plugin.
NB. Pour conserver une preuve de consentement de l'utilisateur, préférez la version Premium.
Vérifiez que tout est OK en vous rendant sur votre site. Vous devriez voir apparaitre votre popup / bandeau :
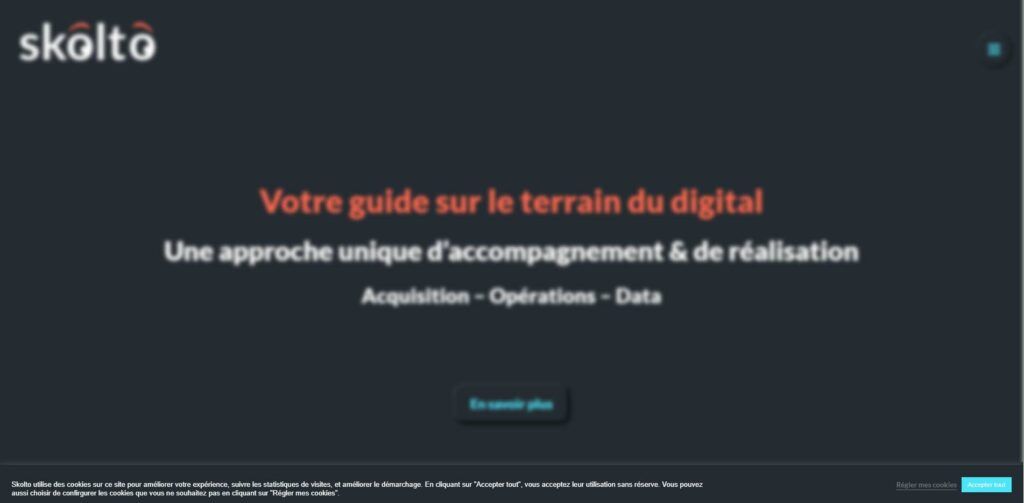
Identifier les cookies de consentement
Désormais, chaque utilisateur qui se rend sur votre site verra sa popup apparaitre.
3 choix s'offrent à lui :
- Ignorer le bandeau / fermer la popup : ses préférences sont restreintes à la catégories de cookies "Nécessaire".
- Accepter tout : ses préférences sont permissives, et toutes les catégories de cookies pourront être utilisés .
- Régler ses cookies de manières plus détaillées : ses préférences sont sauvegardées et les cookies acceptés pourront
Dans les 2 premiers cas, le principe est simple
| Choix de l'utilisateur | Valeurs des cookies |
|---|---|
| Ignorer | Seul le cookie "necessary" a pour valeur "yes" |
| Accepter tout | Tous les cookies de consentement ont la valeur "yes" |
| Réglage fin des cookies | Voir vidéo ci-dessous |
En bref, les préférences de chaque utilisateur sont sauvegardées dans des cookies. Habituellement, on trouvera 1 cookie par catégorie de consentement.
L'important ici est de bien conserver leur nom :
- cookielawinfo-checkbox-necessary
- cookielawinfo-checkbox-functional
- cookielawinfo-checkbox-performance
- cookielawinfo-checkbox-analytics
- cookielawinfo-checkbox-others
Créer des variables Google Tag Manager (GTM) pour récupérer la valeur des cookies de consentement
Il va maintenant nous falloir un moyen de lire la valeur des cookies depuis Tag Manager.
Pour cela, on va créer une variable, que l'on nommera "Cookie Consent - Analytics", avec les réglages suivants :
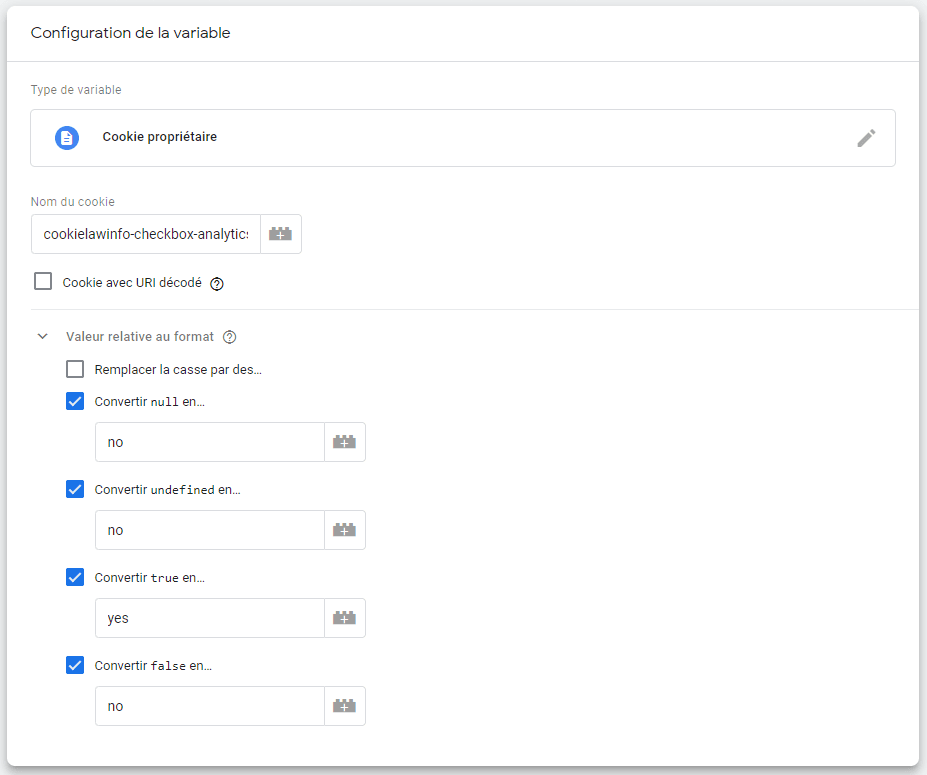
Dans le cadre de ce tutorial, on se limite à la seule catégorie de cookies "Analytiques", mais le principe serait le même pour toutes les autres catégories de cookies.
Créer un déclencheur de "PageVue" selon le niveau de consentement
On va commencer par créer un déclencheur de Page Vue qui se déclenche SI ET SEULEMENT SI le cookie "cookielawinfo-checkbox-analytics" (et donc, notre variable GTM " Cookie Consent - Analytics ") a pour valeur "yes".
On nommera ce déclencheur "PageView - With analytics consent"
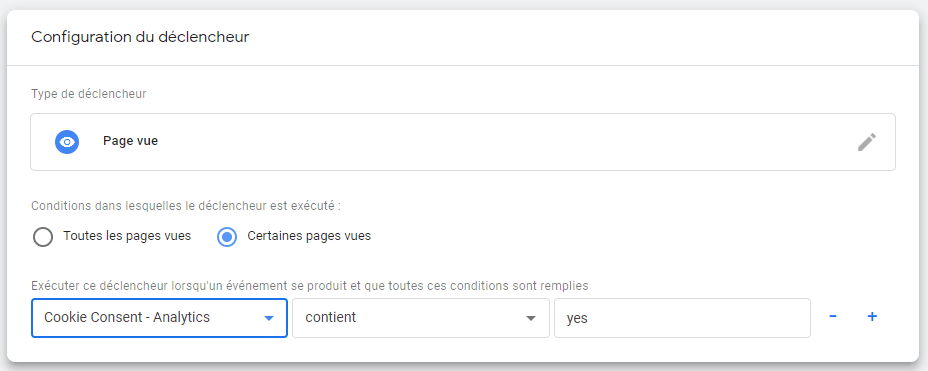
Vous l'avez deviné, c'est ce déclencheur qui nous servira pour toutes les balises liées aux services d'analyse de trafic.
Malgré tout, ce n'est pas suffisant. Si on laisse la configuration de déclenchement telle qu'elle, on ratera tous les premiers hits. C'est à dire, toutes les vues de pages des utilisateurs qui n'ont pas encore fait leur choix de consentement. Cela concernera toutes les premières visites.
Comme cette perte d'info peut vite devenir gênante dans le cadre de campagne Marketing, on va créer 2 nouveaux déclencheurs.
Créer un/plusieurs déclencheur "Mise à jour du consentement"
La mise à jour du consentement à lieu dans 2 cas :
- Cas 1 : L'utilisateur clic sur "Accepter tout"
- Cas 2 : L'utilisateur règle ses cookies (voir vidéo plus haut)
Dans le premier cas, un simple déclencheur de clic suffira. On va récupérer l'ID du bouton pour cibler l'évènement qui nous intéresse :
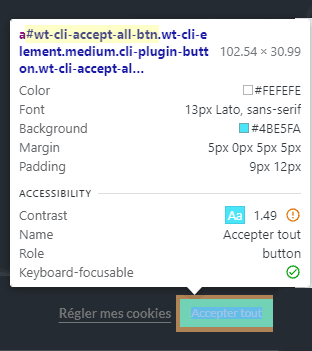 L'ID du bouton "Accepter tout" est wt-cli-accept-all-btn
L'ID du bouton "Accepter tout" est wt-cli-accept-all-btn
On nommera ce déclencheur "Updated consent - Accept All"
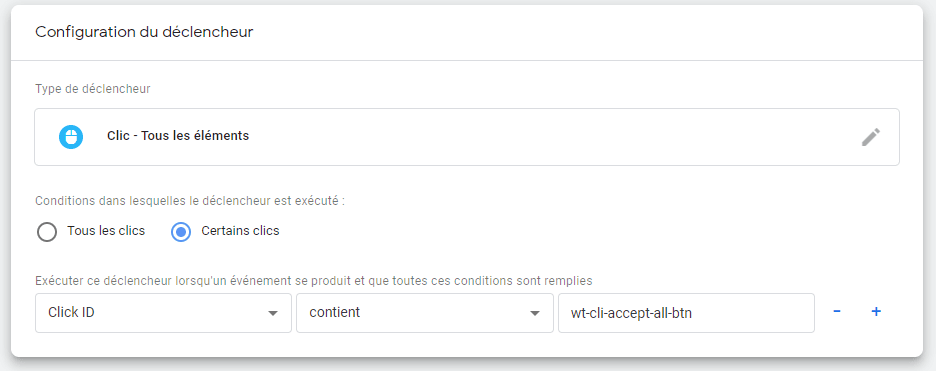
Dans le second cas, on récupère l'ID du bouton de sauvegarde des préférences de l'utilisateur :
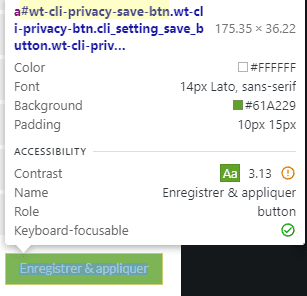 L'ID du bouton "Enregistrer & appliquer" est wt-cli-privacy-save-btn
L'ID du bouton "Enregistrer & appliquer" est wt-cli-privacy-save-btn
On créé maintenant notre déclencheur "Updated consent - User settings" :
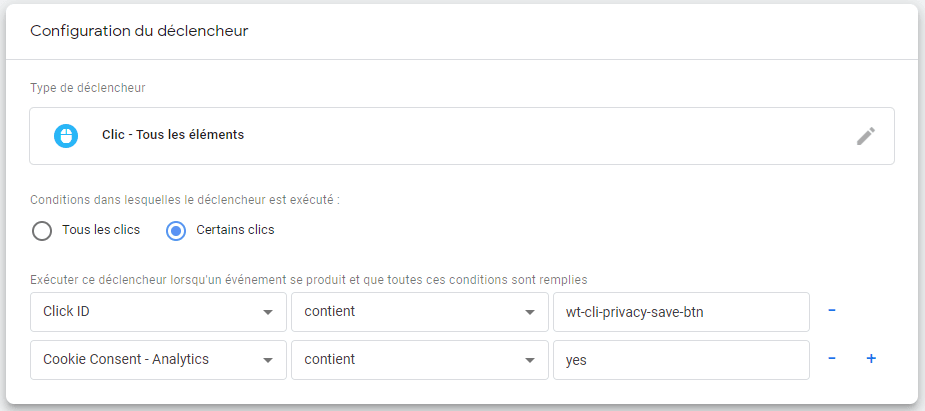
La seule différence, c'est qu'ici, on a besoin de vérifier que l'utilisateur accepte bien nos cookies analytiques. Donc, que notre variable "Cookie Consent - Analytics" est à "yes".
On a désormais nos différents scénarios de consentements proprement paramétrés dans GTM.
- Un nouvel utilisateur arrive sur le site :
- Il règle ses cookies un à un : selon les préférences, on choisi ce que l'on veut déclencher
- Il accepte tout les cookies : déclenchement des balises analytiques
- Il ignore le consentement : aucun déclenchement n'a lieu
- Un utilisateur connu arrive sur le site
- On vérifie la valeur de ses cookies de consentement, et on déclenche ou non selon le cas.
Exemple avec Google Analytics 4 (GA4)
Pour la balise d'initialisation de GA4, on va pouvoir facilement gérer l'envoi de données ou non, selon les préférences de l'utilisateur.
On créé tout simplement une balise de type "Configuration GA4", qui sera déclenchée par l'un de nos 3 déclencheurs. En d'autres termes, elle sera déclenchée dès que l'utilisateur donne son accord pour les cookies analytiques
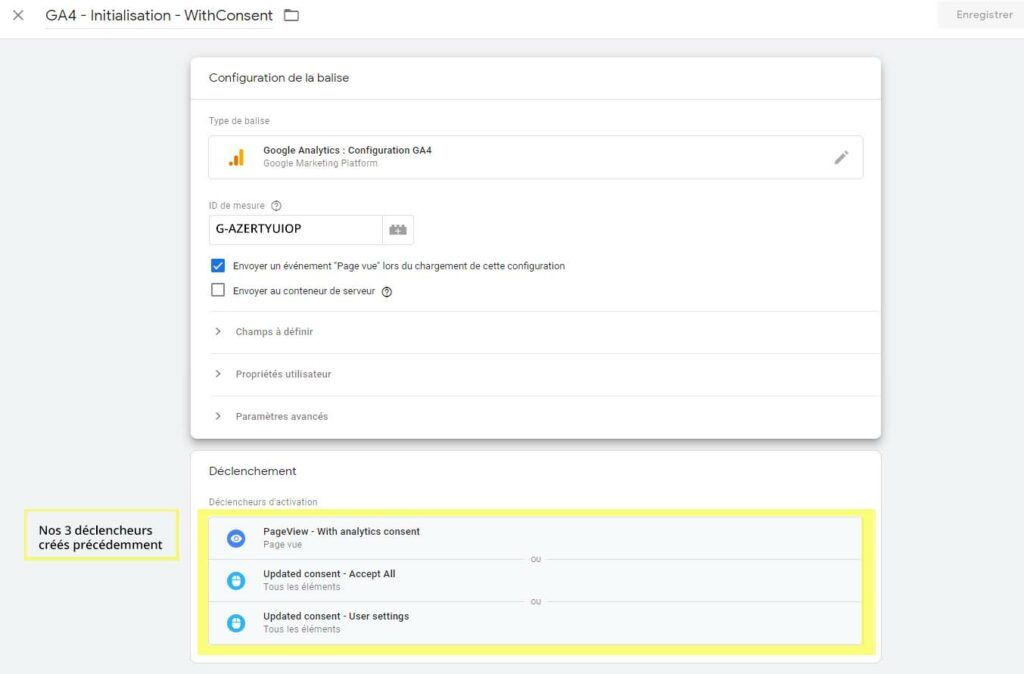
Le principe décrit ici serait bien sûr le même pour toute autre intégration de services d'analyses de page web.
Plus largement, la méthode sera identique pour tous les autres types de cookies et/ou de services à ajouter.
Vous remarquerez peut-être que GTM propose une gestion de consentement intégrée à l'outil. Pour l'heure, elle est encore en bêta, mais fera peut-être l'objet d'un prochain article !
